برای افرادی که تمایل دارند سایت خود را با وردپرس بسازند، آموزش نصب وردپرس بر هاست cpanel ضروری است. بی شک وردپرس انقلابی در سایت سازی به شمار می رود و با آن می توانید هر نوع سایتی را راه اندازی نمایید و در بین طراحان سایت نیز از محبوبیت بالایی برخوردار است. اما برای استفاده از این سیستم مدیریت محتوا، ابتدا باید آن را روی یک هاست مناسب نصب کنید.
برای نصب وردپرس بر روی هاست از کنترل پنل های مختلفی استفاده می شود که از میان آنها، میتوان گفت کنترل پنل سی پنل بیشترین سازگاری را باردپرس دارد.
در نتیجه، نصب وردپرس بر روی هاست cpanel می تواند گزینه مناسبی برای راه اندازی کسب و کار شما باشد.
در این مقاله قصد داریم نحوه نصب نصب وردپرس در سی پنل را به صورت ویدئویی به شما آموزش دهیم. برای نصب وردپرس بر روی هاست سی پنل خود، کافیست مرحله به مرحله آموزش نصب وردپرس در سی پنل ما را دنبال کنید و طبق آموزش عمل نمایید.
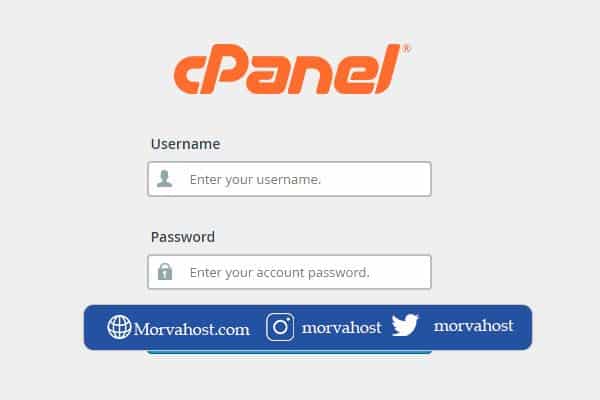
سی پنل یا cpanel چیست؟
برای مدیریت راحت تر سایت خود به یک رابط کاربری نیاز دارید که تمام امکانات لازم برای مدیریت سایت را در اختیارتان قرار دهد. Cpanel نرم افزاری است که به منظور ارائه این رابط کاربری بر سرور اختصاصی یا مجازی نصب شده است.
سی پنل امکانات فراوانی دارد. برای مثال کاربران با استفاده از امکانات سی پنل می توانند براحتی سایت خود را مدیریت کنند. همچنین با سی پنل به تمامی فایل ها، ایمیل ها، برنامه ها و سایر امکاناتی که برای مدیریت سایت نیاز دارید، دسترسی خواهید داشت. حتی می توانید آنها را ویرایش یا حذف کنید. یکی از مزیت های سی پنل، امکان نصب وردپرس بر روی هاست cpanel و راه اندازی سایت است. برای انجام این کار ابتدا باید به کنترل پنل سی پنل هاست خود وارد شوید.
نحوه ورود به سی پنل
برای ورود به کنترل پنل سی پنل ابتدا باید نام کاربری و رمز عبور cpanel خود را به خاطر داشته باشید. اگر نام کاربری و رمز عبور سی پنل خود را فراموش کردید،نگران نباشید! می توانید از پنل کاربری خود در سایت ارائه دهنده خدمات میزبانی وب خود نیز برای ورود به سی پنل استفاده کنید.
همیشه پس از خرید هاست از شرکت های میزبانی وب بلافاصله ایمیلی حاوی نام کاربری، رمز عبور و نیم سرور را به آدرس ایمیلتان ارسال می کنند.
بنابراین، کافیست پس از خرید هاست مورد نظرتان ایمیل خود را چک کنید و از آن اطلاعات برای ورود به کنترل پنل خود استفاده کنید. یا با استفاده از ایمیل و رمز عبوری که هنگام عضویت و خرید هاست در سایت هاستینگ خود بکار برده اید، در این قسمت استفاده نمایید و پس از ورود به پنل کاربری خود بر روی ورود به سی پنل کلیک کنید.
اگر برای ورود به سی پنل با مشکل مواجه شده اید، می توانید برای کسب اطلاعات بیشتر مقاله با عنوان “ آموزش نحوه ورود به کنترل پنل هاست سی پنل” مطالعه کنید. در این مقاله نحوه ورود به سی پنل به صورت کامل توضیح داده شده است.
نحوه نصب وردپرس روی سی پنل
بعد از خرید هاست و ورود به سی پنل، نوبت نصب وردپرس فرا میرسد. برای نصب وردپرس و راه اندازی سایت خود، مرحله به مرحله مطابق آموزش نصب وردپرس روی هاست cpanel پیش بروید. همچنین می توانید از آموزش تصویری که در ادامه این مقاله ارائه شده است نیز استفاده کنید.
مراحل نصب وردپرس بر روی هاست cpanel
با انجام مراحل زیر در کمتر از 10 دقیقه می توانید وردپرس را روی هاست سی پنل خود نصب کنید.
مرحله اول: دانلود وردپرس
اولین مرحله نصب نصب وردپرس در سی پنل، دانلود آخرین نسخه وردپرس است. برای دانلود آخرین نسخه وردپرس به سایت wordpress.org مراجعه کنید.
یکی از مزایای وردپرس، پشتیبانی آن از زبان فارسی است. بدون نیاز به فارسی سازی و تنها با دانلود نسخه اصلی می توانید یک سایت وردپرس فارسی زبان راه اندازی کنید. سپس روی دکمه آبی رنگ “Get WordPress” کلیک کنید و پس از دانلود فایل فشرده وردپرس با فرمت زیپ، آن را در کامپیوتر شخصی خود ذخیره کنید.
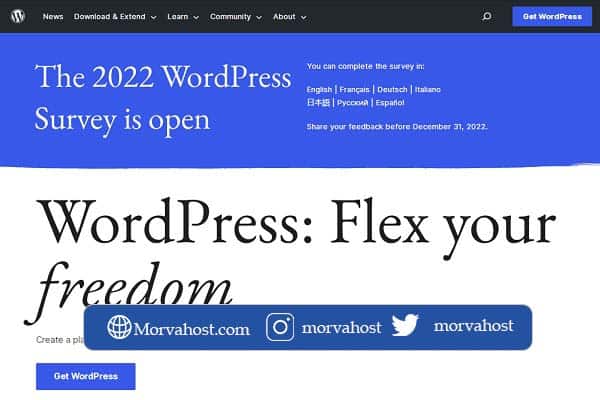
مرحله دوم: ورود به سی پنل
در این مرحله از آموزش نصب وردپرس بر روی هاست cpanel برای ورود به سی پنل می توانید عبارت cpanel/ را به انتهای نام دامنه سایت خود اضافه کنید یا از https، آدرس ip سایت و پورت 2080 استفاده کنید. اگر در ورود به سی پنل با مشکل مواجه شدید، می توانید مرحله به مرحله طبق آموزش نحوه ورود به کنترل پنل هاست سی پنل عمل کنید.
اگر علاقه دارید بیشتر درباره دامنه و خرید دامنه بدانید پیشنهاد میکنیم مقاله “Domain سایت یا دامنه چیست و چه کاربردی دارد؟” مطالعه نمایید
مرحله سوم نصب وردپرس بر روی هاست cpanel: ایجاد دیتابیس
برای اینکه وردپرس را روی هاست نصب کنید به یک نام کاربری، رمز عبور و دیتابیس یا پایگاه داده نیاز دارید. در یک هاست سی پنل شما می توانید چندین ساب دامین یا ساب فولدر داشته باشید و در هر کدام یک وردپرس نصب کنید.
اگر علاقه دارید در باره ساب فولدر بدانید پیشنهاد میکنیم مقاله “ساب فولدر چیست ؟ تاثیر ساب فولدر بر seo چگونه است؟” مطاله نمایید
با این حال، هر بار که سایتی را می خواهید با وردپرس بسازید( در دایرکتوری اصلی یا هر کدام از ساب دامین ها) باید برای سایت یک پایگاه داده منحصربفرد بسازید. به عبارتی نمی توانید از یک دیتابیس و یک نام کاربری برای چندین سایت استفاده کنید.
برای ایجاد دیتابیس، پس از ورود به سی پنل، بخش “database” را بیابید. سپس از میان امکانات موجود در این بخش روی گزینه “MYSQL Database Wizard” کلیک کنید.
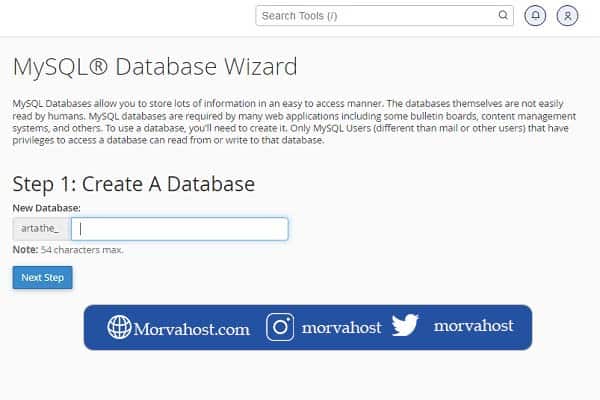
پایگاه داده MySQL این امکان را برایتان فراهم می سازد تا اطلاعات و محتوای سایت خود را به آسانی ذخیره کنید. اطلاعات کاربران، محتوای سایت، رمز عبورها، محصولات و جزئیات آنها و … همگی در پایگاه داده MySQL ذخیره می شوند. هر بار که کاربری بخواهد از سایت شما بازدید کند، از اطلاعات ذخیره شده در پایگاه داده برای نمایش به کاربران استفاده می شود.
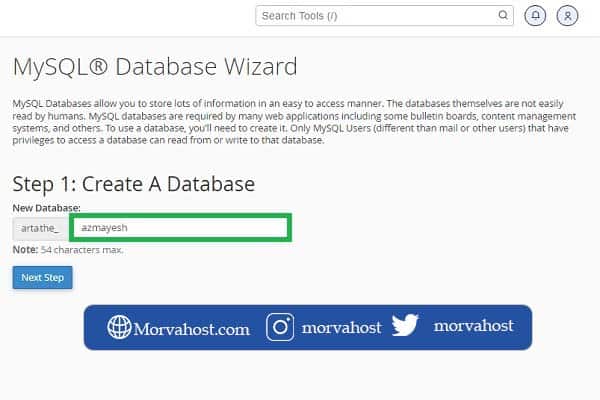
برای ایجاد پایگاه داده جدید در کادر سبز رنگ یک نام دلخواه برای پایگاه داده خود انتخاب کنید و بنویسید. حداکثر تعداد کاراکترهای نام پایگاه داده شما می تواند 54 حرف باشد. پس از تعیین نام دیتابیس بر روی دکمه آبی رنگ “Next Step” کلیک کنید تا به مرحله بعد بروید.
مرحله چهارم: ساخت کاربر جدید
در این مرحله آموزش نصب وردپرس بر روی هاست cpanel حالا که پایگاه داده جدید ساخته شده است، برای دسترسی به آن باید یک حساب کاربری بسازید. برای این کار در صفحه جدید باز شده مطابق تصویر زیر، در بخش “User Name” یک نام کاربری دلخواه وارد کنید.
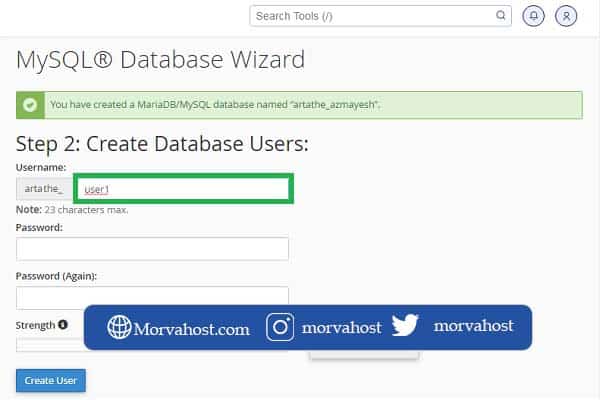
پس از آن در قسمت “Password” یک رمز عبور برای حساب کاربری خود مشخص کنید و در قسمت “Password (Again)” مجددا پسورد تعیین شده را وارد کنید. در قسمت “Strength” به صورت خودکار میزان قوی بودن رمز عبور به صورت درصد مشخص می شود.
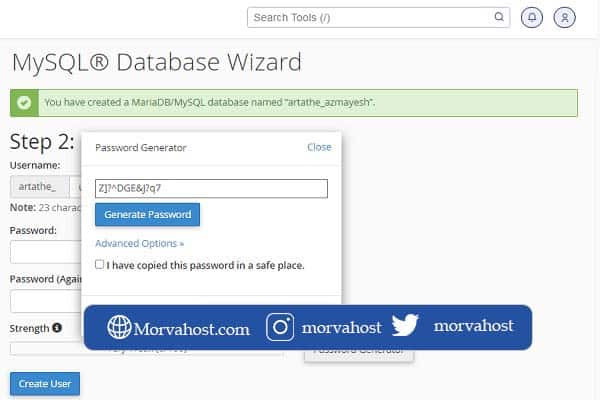
اگر رمز عبور قوی به خاطر ندارید می توانید روی دکمه Password Generator کلیک کنید و رمز عبور تصادفی بسازید. توجه داشته باشید که رمز عبور آنقدر سخت نباشد که نتوانید به خاطر بسپارید. پیشنهاد می شود رمز عبور خود را ذخیره کنید زیرا در مراحل بعد برای نصب وردپرس بر روی هاست cpanel به آن نیاز خواهید داشت.
در پنجره “Password Generator” گزینه I have copied this password in a safe place را علامت بزنید تا دکمه “Use Password” فعال شود. سپس دکمه “Use Password” را انتخاب کنید و رمز عبور جدید را در کادر “Password” و “Password (Again)” بنویسید.
رمز عبورهایی که با “Password Generator” ساخته می شوند بسیار قوی هستند و بین 10 تا 18 کاراکتر متغیر می باشند. با کلیک بر روی گزینه “Advanced Options” می توان تعداد کاراکترهای رمز عبور یا نوع کاراکترهای آن را تغییر داد.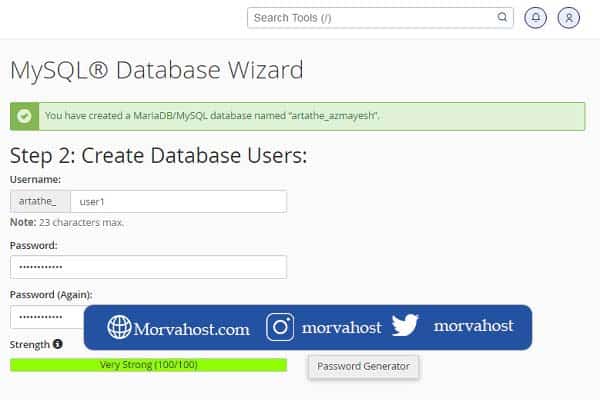
با تایید گزینه I have copied this password in a safe place و کلیک بر روی دکمه “Use Password” رمز عبور به صورت خودکار به کادر رمز عبور اضافه می شود و مقدار قوی بودن رمز عبور تصادفی ، خیلی قوی یا “Very Strong” خواهد بود. سپس برای اکانت کاربری باید روی دکمه “Create User” کلیک کنید.
مرحله پنجم: تعیین مجوز دسترسی کاربر
پنجمین مرحله آموزش نصب وردپرس بر روی هاست cpanel ، تعیین مجوز دسترسی کاربر است. پیش از آنکه کاربر به پایگاه داده اضافه شود باید میزان دسترسی کاربر به اطلاعات پایگاه داده را تعیین کنید.
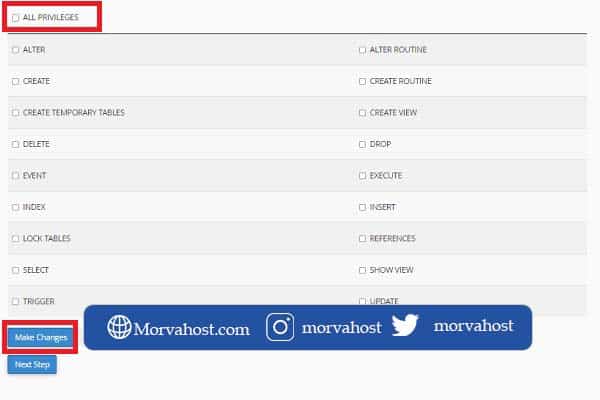
در صورتیکه که می خواهید دسترسی کامل داشته باشید، گزینه “ALL PRIVILEGES” را انتخاب کنید. با انتخاب این گزینه تمام امتیازات یا PRIVILEGE به صورت خودکار انتخاب می شوند.
سپس بر روی “make change” کلیک کنید تا تغییرات اعمال شوند. پس از انجام این کار، نام کاربری و نام پایگاه داده ای که ساخته اید همراه با پیغام اتمام مرحله ساخت به شما نشان داده خواهد شد.
توجه: رمز عبور مربوط به حساب کاربری که در این مرحله ساخته اید را باید به خاطر بسپارید. چنانچه در هنگام ساخت نام کاربری فراموش کردید رمز عبورتان را ذخیره کنید و آن را به خاطر نداشتید در صفحه اصلی سی پنل از بخش Databese گزینه ” MySQL Databases” را انتخاب کنید.
تمامی نام کاربری ها و دیتابیس هایی که قبلا ساخته اید، در این بخش ذخیره می شود. نام کاربری ساخته شده خود را از قسمت Current Users بیابید. سپس در جلوی نام کاربری روی گزینه “Change Password” کلیک نموده و رمز عبور جدیدی تعیین کنید.
مرحله ششم: رفتن به بخش file manager
اکنون که پیش نیازهای آموزش نصب وردپرس بر روی هاست cpanel را آماده ساخته اید زمان آن فرا رسیده که فایل wordpress.zip خود را که در مرحله اول تهیه کرده بودید به هاست منتقل کنید. برای انجام این کار از صفحه اصلی سی پنل بخش “Files” را پیدا کنید. سپس در این بخش روی “File manager” کلیک کنید. صفحه جدیدی باز می شود که حاوی چندین پوشه است. از میان آنها، پوشه “public_html” را پیدا کنید و روی آن کلیک کنید تا به بخش “Public_html” وارد شوید.
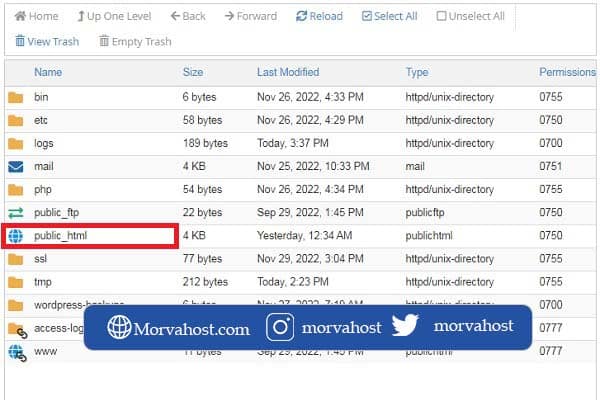
مرحله هفتم: بارگذاری فایل وردپرس
در این مرحله از آموزش نصب وردپرس بر روی هاست cpanel، باید فایل وردپرس خود را در هاست سی پنل بارگذاری کنید. در نوار بالای سی پنل گزینه “Upload” را بیابید و روی آن کلیک کنید.
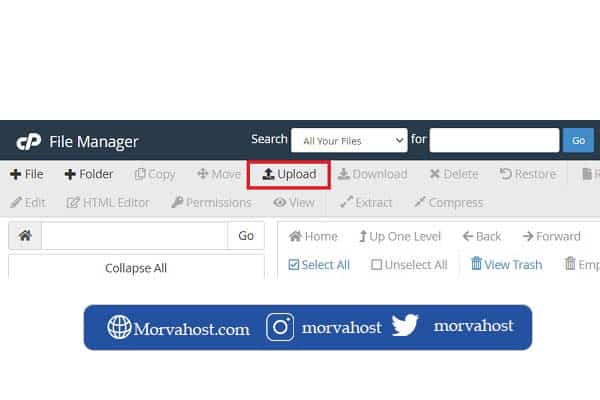
سپس، فایل وردپرس خود را از سیستم بکشید و در صفحه باز شده رها کنید. یا روی دکمه “Select File” کلیک کنید و بعد از انتخاب فایل وردپرس منتظر بمانید تا بارگذاری کامل شود.
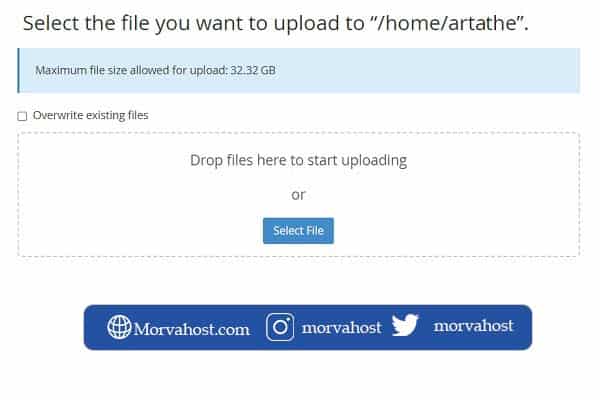
مرحله هشتم نصب وردپرس بر روی هاست cpanel: خارج کردن فایل ها از حالت فشرده
در این مرحله آموزش نصب وردپرس بر روی هاست cpanel پس از اتمام مرحله بارگذاری، بر روی فایل “wordpress.zip” راست کلیک نموده و گزینه ““Extract را مطابق تصویر انتخاب کنید و سپس در پنجره باز شده روی دکمه “Extract files” کلیک کنید تا فایل ها از حالت فشرده خارج گردند.
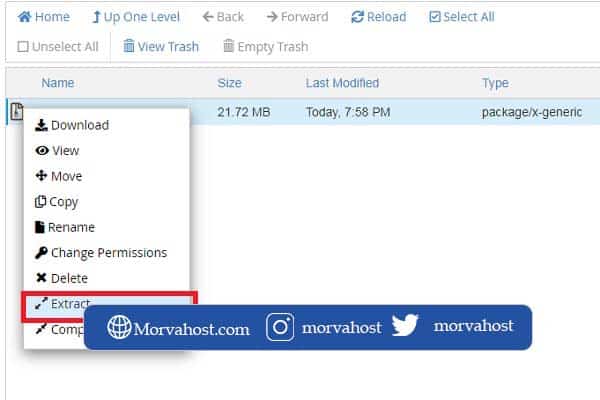
پس از اکسترکت، پوشه جدیدی به نام “wordpress” به هاست اضافه خواهد شد. پوشه “wordpress” نقش یک ساب فولدر را دارد. اگر نمی دانید ساب فولدر چیست می توانید مقاله ما را با عنوان” ساب فولدر چیست و چه تاثیری بر سئو سایت دارد” مطالعه کنید.
اگر قصد ندارید سایت خود را در یک ساب فولدر راه اندازی کنید، باید ابتدا به پوشه “wordpress” بروید و تمام فایل های موجود در این پوشه را به public_html منتقل کنید.
برای انجام این کار پس از ورود به پوشه “wordpress” ازمنوی بالای صفحه روی گزینه “Select All” کلیک کنید تا تمامی فایل های موجود در این پوشه انتخاب شوند.
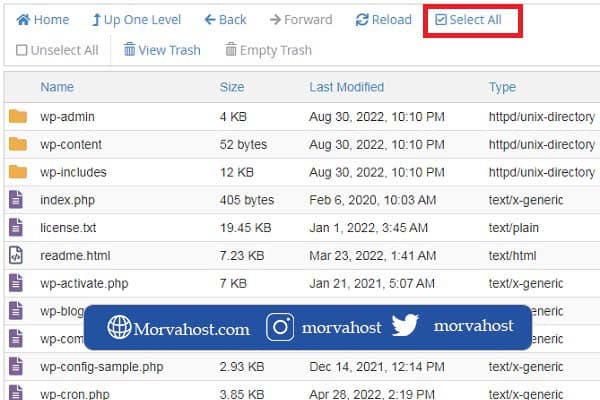
پس از انتخاب، رنگ آنها به آبی تغییر خواهد کرد که نشان می دهند فایل های شما انتخاب شده اند.
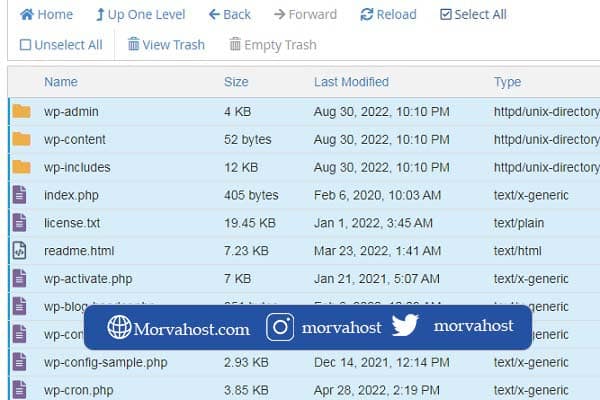
اکنون روی یکی از فایل ها راست کلیک کنید و گزینه “Move” را انتخاب نمایید.
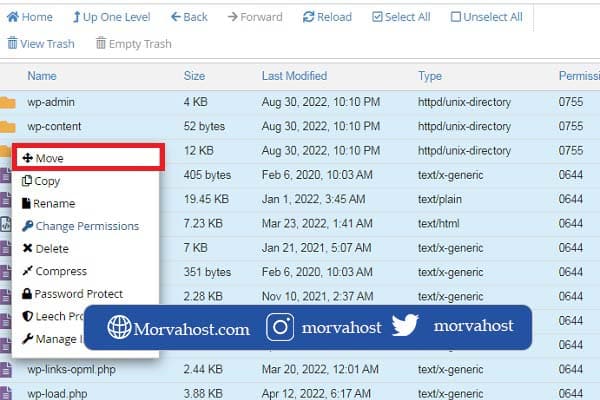
در پنجره باز شده مسیر public_html/wordpress”/” را به “public_html/” تغییر دهید و روی دکمه “Move Files” کلیک کنید تا فایل ها به دایرکتوری اصلی منتقل شوند.
مرحله نهم: پیکربندی تنظیمات ساخت وردپرس روی سی پنل
مهمترین مرحله نصب وردپرس بر روی هاست سی پنل، پیکربندی تنظیمات آن است. برای انجام این کار باید ابتدا نام فایل “wp-config-sample.php” را تغییر دهید.
فایل “wp-config-sample.php” را از بین فایل های وردپرس خود پیدا کنید. روی آن راست کلیک کرده و گزینه “Rename” را انتخاب کنید.
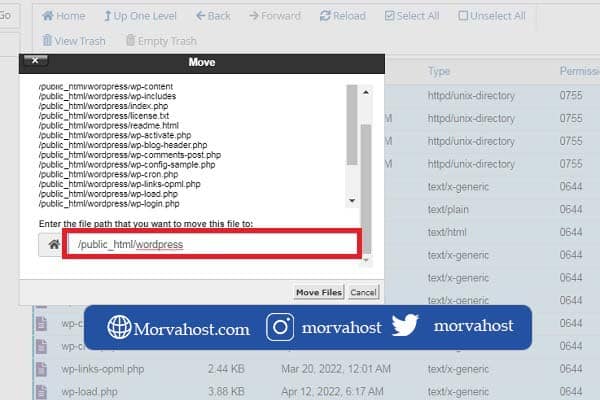
در پنجره باز شده نام فایل را به wp-config.php تغییر دهید. سپس روی دکمه Rename File کلیک کنید.

روی فایل wp-config.php راست کلیک کنید و گزینه “Edit” را انتخاب نمایید و در پنجره باز شده روی دکمه “Edit” کلیک کنید.
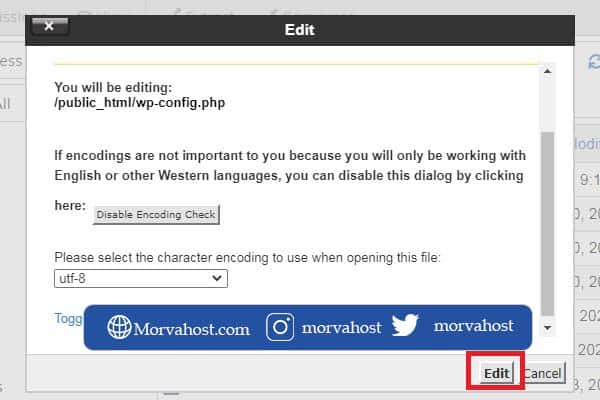
صفحه جدیدی همانند تصویر زیر باز می شود.
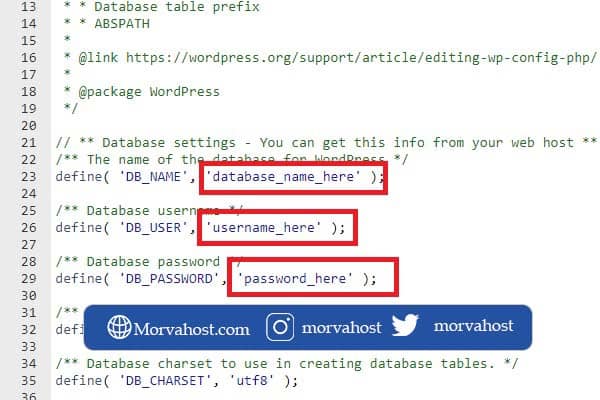
در این صفحه باید جای database_name_here نام پایگاه داده ای که در سوم ساختید را بنویسید. همچنین به جای username_here و password_here نیز به ترتیب نام کاربری و رمز عبوری که در مرحله چهارم ساختید را وارد نمایید. همانند تصویر نمونه زیر:
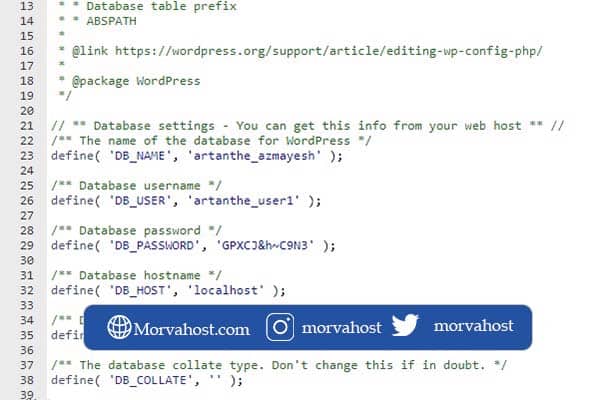
هشدار: به علامت آپاستروف (‘) دو طرف database_name_here و username_here دقت کنید که در هنگام جایگزینی نام پایگاه داده آنها را به اشتباه حذف نکنید. در غیر این صورت نمی توانید وردپرس را نصب کنید.
توجه داشته باشید که اشتباه رایج بسیاری از کاربرانی که برای اولین بار می خواهند وردپرس را نصب کنند، این است که هنگام وارد کردن نام پایگاه داده، نام کاربری یا رمز عبور علامت آپاستروف را حذف می کنند. یا به جای جایگزینی نام پایگاه داده خود با database_name_here آن را با DB_NAME جایگزین می کنند که باعث می شود فرایند نصب را نتوان کامل کرد.
پس از ویرایش فایل، روی دکمه “Save Changes” را در منوی بالای صفحه کلیک کنید تا تغییرات ساخت وردپرس روی سی پنل اعمال شود. سپس روی دکمه Close کلیک کنید تا این صفحه بسته شود.
آخرین مرحله نصب وردپرس بر روی هاست cpanel
اکنون برای تکمیل نصب وردپرس بر روی هاست سی پنل باید آدرس سایت خود را در مرورگر وارد کنید.
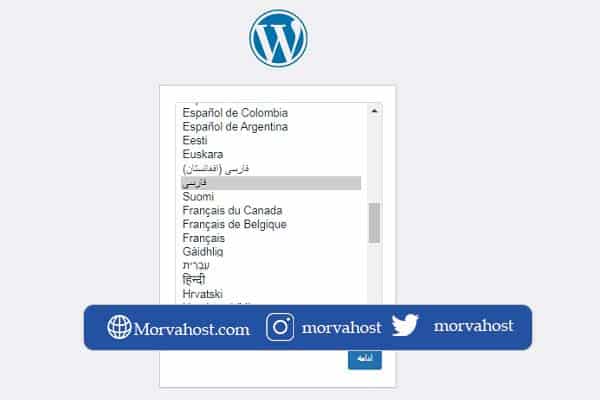
در این مرحله به صفحه نصب وردپرس هدایت خواهید شد. ابتدا از شما درخواست می شود که زبان پیش فرض سایت خود را انتخاب کنید. بعد از انتخاب زبان مورد نظرتان روی دکمه آبی رنگ ” ادامه” یا “continue” کلیک کنید.
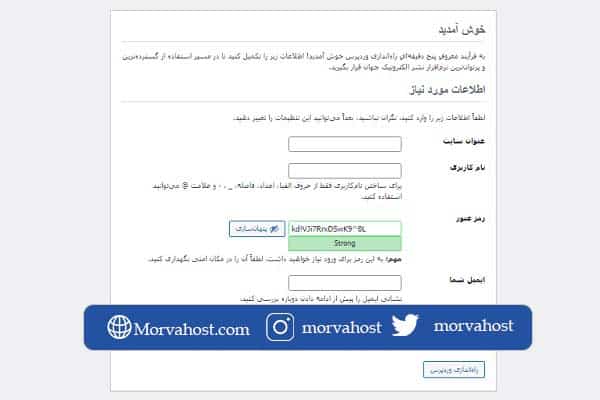
در آخرین مرحله باید یک عنوان سایت مناسب برای سایت خود تعیین کنید. عنوان را به دلخواه و با توجه به نوع فعالیت و کسب وکار خود در بخش عنوان سایت تایپ کنید.
در قسمت نام کاربری، یک نام کاربری به زبان انگلیسی بنویسید. منظور از نام کاربری در این قسمت نامی است که از آن برای ورود به قسمت مدیریت سایت خود استفاده می کنید. بعضی از کاربران به اشتباه گمان می کنند که باید نام کاربری که در مرحله چهار تعیین کردند را وارد کنند.
وردپرس به صورت خودکار یک رمز عبور برای ورود به بخش مدیریت خواهد ساخت که از آن می توانید استفاده کنید. سعی کنید رمز عبوری برای خود تعیین کنید که در کنار قوی بودن بتوانید آن را به خاطر بسپارید.
در بخش ایمیل نیز باید ایمیل خود را وارد کنید. ایمیلی که در این بخش وارد می کنید کاربردهای زیادی دارد و در صورت فراموشی رمز به وسیله ایمیل خود پیوندی دریافت خواهید کرد که از آن می توانید برای ساخت رمز عبور جدید استفاده کنید.
ایمیل خود را با دقت وارد کنید. سپس بر روی دکمه ” راه اندازی وردپرس” کلیک کنید، همچنین در صورتی که تمایل دارید اقدام به خرید ایمیل سرور کنید مرواهاست این خدمات را نیز انجام میدهد، برای کسب اطلاعات بیشتر به وبسایت ما مراجعه نمایید.
توجه:
چنانچه نمی خواهید بلافاصله پس از ساخت وردپرس روی سی پنل، محتوای سایت شما توسط موتورهای جستجو بررسی و نمایش داده شود می توانید قبل از اتمام نصب، گزینه ” نمایش به موتورهای جستجو را علامت بزنید.
در این صورت محتوای سایت شما از دید موتور جستجو پنهان خواهد ماند و ایندکس نخواهد شد. پس از تکمیل مرحله نصب، به صفحه ورود وردپرس هدایت خواهید شد. با وارد کردن نام کاربری و رمز عبور خود به پنل مدیریت سایت یا همان پیشخوان وردپرس هدایت می شوید. که به صورت آدرس زیر است:
your-site.com/wp-admin/
اکنون شما میتوانید از سایت وردپرسی خود لذت ببرید.
سخن پایانی
در این مقاله آموزشی سعی کردیم آموزش نصب وردپرس روی هاست cpanel را به صورت کامل توضیح دهیم تا به آسانی بتوانید وردپرس را بر روی هاست سی پنل خود نصب کنید. اگر در انجام مراحل نصب وردپرس روی هاست با مشکلی مواجه شدید می توانید سوالات خود را از قسمت نظرات با ما در میان بگذارید.
سوالات متداول
هنگام نصب وردپرس بر روی هاست cpanel، تیک نمایش داده نشدن محتوای سایت در گوگل را فعال کردم. چطور می توان آن را غیرفعال کرد؟
برای غیرفعالسازی تیک عدم نمایش محتوای سایت در موتورهای جستجو، از پیشخوان وردپرس به بخش تنظیمات> خواندن مراجعه کنید و آن را اصلاح کنید. هنگام نصب وردپرس بر روی هاست cpanel، آدرس ایمیل خود را اشتباه وارد کرده ام، چگونه می توانم آن را اصلاح کنم؟
در صورت دسترسی به قسمت مدیریت وردپرس ( پیشخوان) به بخش کاربران مراجعه کنید و بعد از یافتن حساب کاربری خود گزینه ” ویرایش” را انتخاب کنید. سپس ایمیل خود را تغییر دهید.در صورتیکه به قسمت پیشخوان سایت دسترسی ندارید به کنترل پنل cpanel سایت خود مراجعه کنید. سپس از قسمت “phpMyAdmin” پایگاه داده سایت را پیدا کنید و روی آن کلیک کنید. گزینه options را بیابید و ایمیل مدیریت را تغییر دهید. همچنین با انتخاب جدول wp_users نیز می توانید ایمیل ها را تغییر دهید.

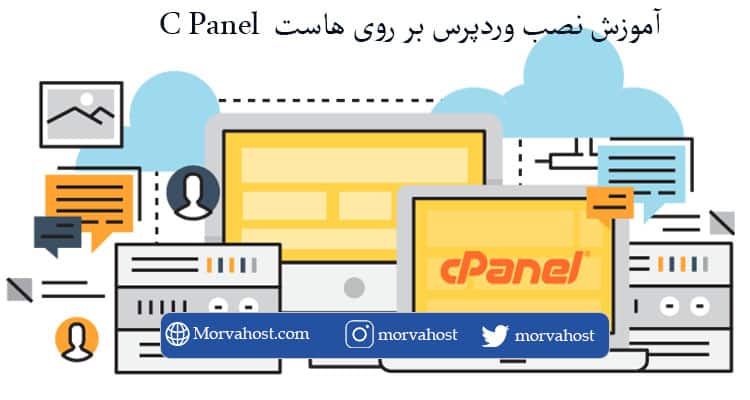



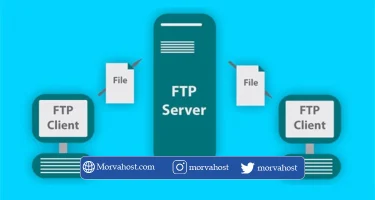

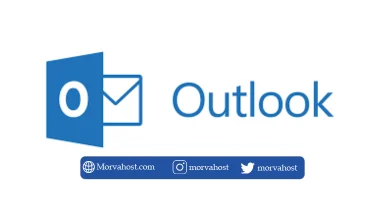




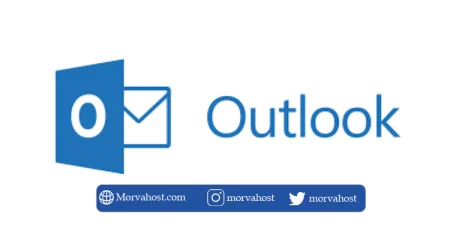
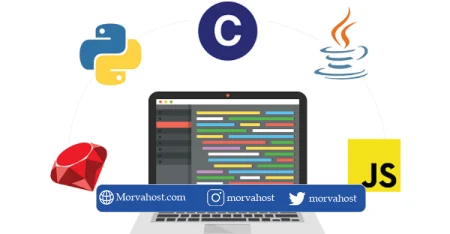
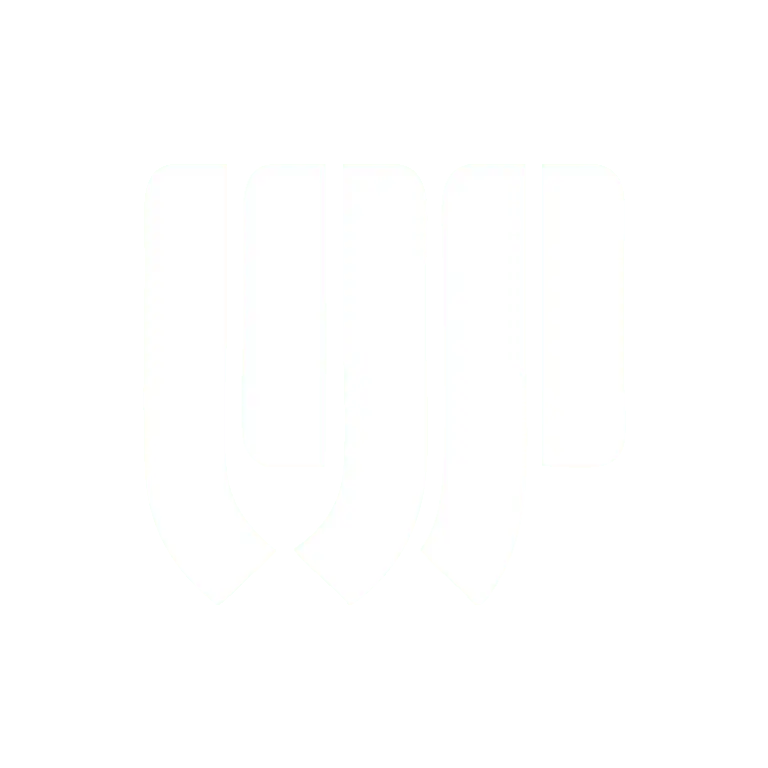
3 دیدگاه دربارهٔ «آموزش نصب وردپرس بر روی هاست cpanel + آموزش تصویری»
وقت بخیر ببخشید با این آموزش بارگذاری سایت وردپرس روی هاست فرقی نداره هاست از کجا تهیه کرده باشیم و بر روی همه سایت ها یکسان هستش؟
سلام خیر تفاوتی نداره از کجا هاست و تهیه کردید
بازتاب: معرفی بهترین افزونه های وردپرس | 11 افزونه کاربردی 2023 - وبلاگ مروا هاست