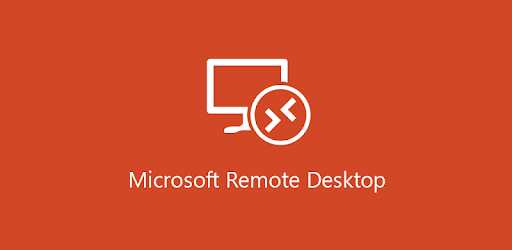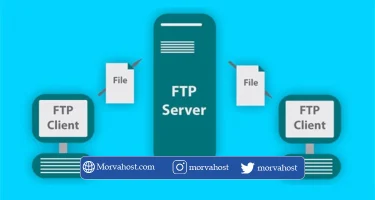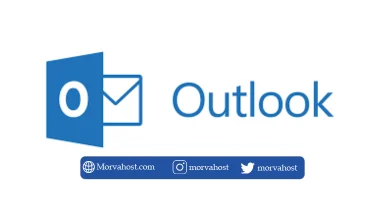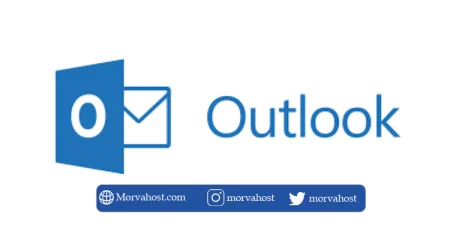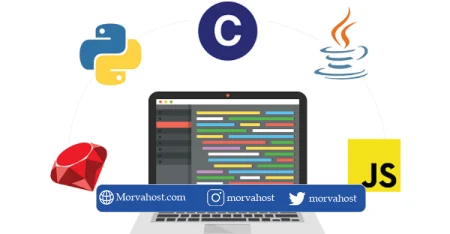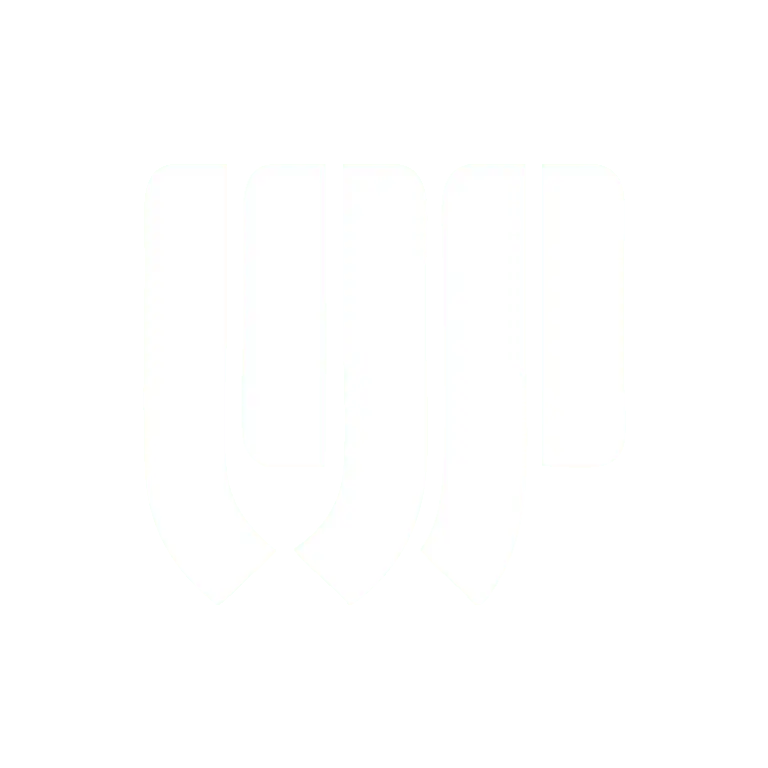پس از تهیه سرور شما می بایست از طریق ریموت شدن به سرور به آن متصل شوید.
درواقع چون سرور فیزیکی، خارج از دسترسی شما و در محل دیتاسنتر می باشد، از طریق ریموت امکان اتصال و مدیریت آن را دارید.
ریموت دسکتاپ (Remote Desktop Connection) به شما اجازه می دهد تا از طریق کامپیوتر خود به سرور یا کامپیوتر دیگر که در محل دیگری قرار دارد متصل شده و کنترل آن را به طور کامل در اختیار بگیرید. برای انجام اینکار می باید مطابق آموزش ذیل اقدام نمایید.
ریموت به سرور (Remote Desktop Connection)
در کامپیوتر خود از منوی start ، عبارت Remote Desktop Connection را در بخش جستجو وارد کرده و یا در پنجره ی run عبارت mstsc را وارد و برروی دکمه ok کلیک نمایید.
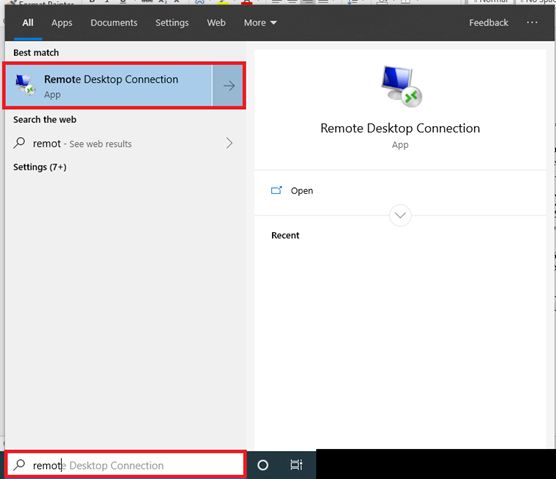
بعداز کلیک برروی Remote Desktop Connection پنجره ی ذیل نمایش داده خواهد شد. در فیلد Computer می باید IP ماشین/سرور مورد نظر خود را وارد نموده و برروی دکمه ی Connect کلیک نمایید.
توجه : IP و پورت مربوطه توسط شرکت مرواهاست به ایمیل اصلی کاربری شما ارسال خواهد شد. در صورت عدم دریافت آن لطفا، از طریق ارسال تیکت مراتب را اطلاع دهید.
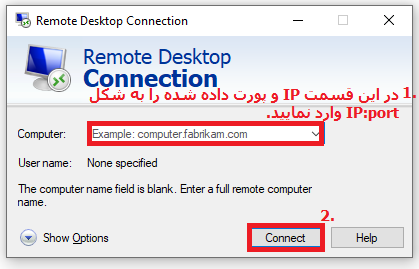
توجه : در این قسمت IP و پورت داده شده را به شکل IP:port وارد نمایید. (بطور مثال : 164.138.23.145:5657)
سپس در پنجره ی جدید، از شما خواسته می شود تا نام کاربری و رمز عبور مرتبط را وارد و سپس برروی دکمه ی ok کلیک نمایید.

معمولا نام کاربری administrator می باشد، در صورتیکه می خواهید نام کاربری دیگری را وارد نمایید می بایست روی گزینه more choice کلیک نموده و سپس برروی گزینه Use another account کلیک نمایید و سپس نام کاربری و رمز را وارد نمایید.
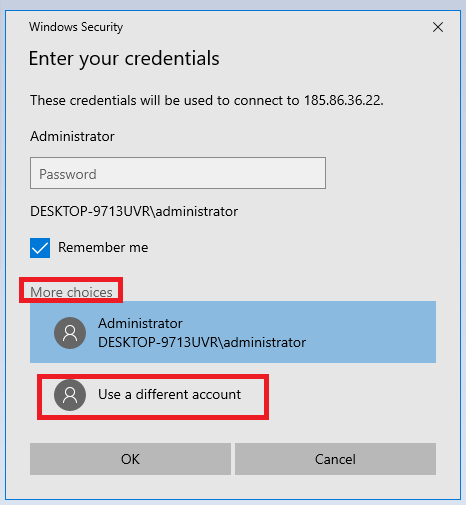
توجه : نام کاربری و پسورد سرور، توسط شرکت مرواهاست به ایمیل اصلی کاربری شما ارسال خواهد شد. در صورت عدم دریافت آن لطفا، از طریق ارسال تیکت مراتب را اطلاع دهید.
در این بخش ممکن است با هشداری مطابق تصویر ذیل مواجه شوید، در این حالت می توانید تیک گزینه don’t Ask me again for connections to this computer را فعال کرده و سپس برروی دکمه ی Yes کلیک نمایید تا دیگر این پنجره در اتصالات آینده به سرور مورد نظر نمایش داده نشود.
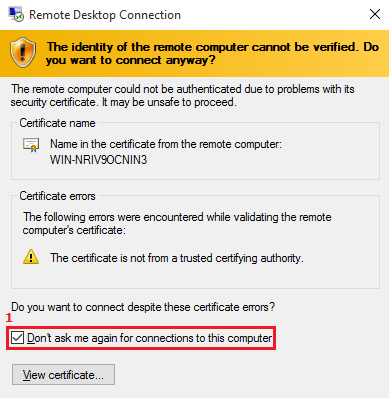
هم اکنون شاهد صفحه ی دسکتاپ ماشین/سرور مورد نظر خود می باشید و می توانید به راحتی از آن استفاده نمایید.
نصب مرورگر فایروفاکس روی سرور:
جهت نصب فایرفاکس، لینک Firefox download page را در هر مرورگر دیگری مثلا Microsoft Internet Explorer باز کنید. این صفحه بصورت خودکار بهترین نسخه فایرفاکس را برای شما پیشنهاد می کند.
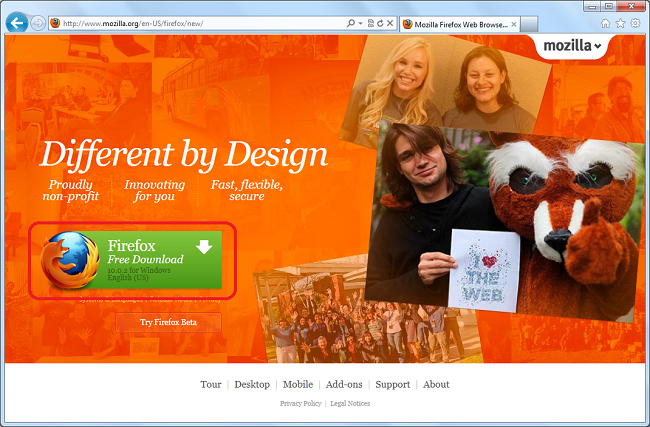
روی لینک سبزرنگ دانلود برای دانلود نصب کننده فایرفاکس کلیک کنید. بسته به سرعت اتصال اینترنت شما،دانلود ممکن است تا چند دقیقه طول بکشد. فرآیند را با کلیک کردن بر روی دکمه Run آغاز کنید.
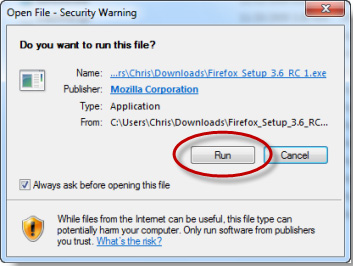
سپس، مراحل را دنبال کنیدتا نصب کامل شود. سپس آیکون مربوطه روی دسکتاپ شما نمایش داده می شود و از ین پس میتوانید با کلیک برروی آن مرورگر خود را باز نمایید.
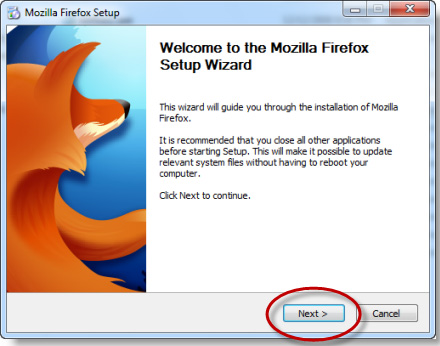
“در صورتی که مقاله فوق مورد توجه شما قرار گرفته پیشنهاد میکنیم مقاله زیر را مطالعه فرمایید :”تغییر پورت ssh در centos“