همانطور که در مقاله”دانلود نرم افزار Adobe Connect” برای شرکت در کلاسهای آنلاین عنوان شد، با توجه به نیاز جامعه امروزی به برگزاری کلاس های مجازی آنلاین، کنفرانسهای تحت وب، وبینار و آموزش مهارتها از راه دور، لزوم استفاده از یک سیستم برای مدیریت و برقراری این سرویسها احساس میشود.
مرواهاست در راستای برآورده نمودن نیاز کابران این سرویس را با بالاترین کیفیت راه اندازی و ایجاد نموده است.
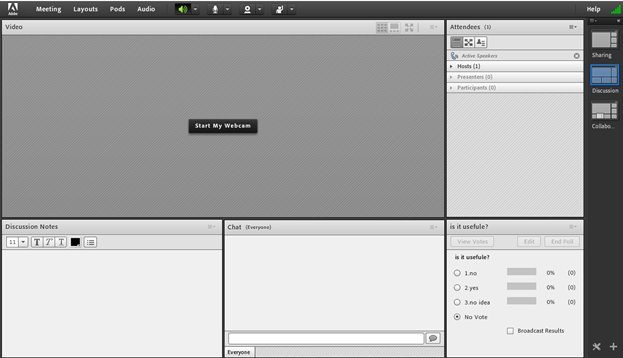
ایجاد کاربر جدید در ادوبی کانکت:
کاربران شامل ليست شركت كنندگان كه تعداد افراد حاضر در كلاس و اسامي آنان را نشان مي دهد. این بخش شامل 3 قسمت مدیرجلسه(host)، ارائه دهنده(Presenters) و شرکت کنندگان (Participants) می باشد.
جهت ایجاد کاربر، به قسمت ادمین ادوب کانکت خود وارد شده و وارد تب Administration و سپس Users and Groups شوید و روی گزینه ی New User کلیک نمایید تا صفحه ی ساخت یوزر جدید باز شود .

در این صفحه اطلاعات کاربر اعم از نام، نام خانوادگی، ادرس ایمیل و رمز عبور را وارد میکنیم.
در این مرحله ما اطلاعات مورد نظر خود را وارد میکنیم و Next را کلیک میکنیم.
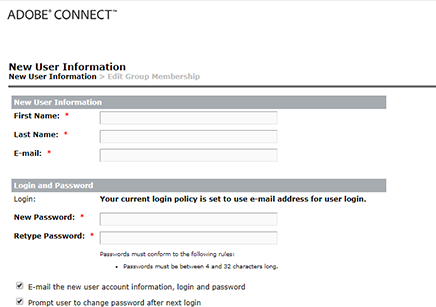
نوار ابزار :
در اين بخش امكانات فعال سازی سیستم صوتی و تصویری و اجازه گرفتن مي باشد.

در این نوار ابزار امکان مدیریت بخش های مختلف می باشد.
توجه داشته باشید که جهت فعال شدن مدير می بایست درخواست کاربر را بپذيرد و امكان صحبت براي او را فعال كند در اين حالت در نوار ابزار گزينه براي وي فعال ميگردد تا بتواند تنظيمات لازم جهت اشتراك صدا و ميكروفون خود را در جلسه انجام دهد. پس از تاييد مدير ميكروفون شركت كننده وصل میشود و با تصميم استاد ميكروفون وي قطع خواهد شد.
جهت این کار در قسمت کاربران روی کاربر مورد نظر کلیک نموده و روی گزینه فعالسازی صدا یا ویدئو کلیک نمایید.
همچنین از قسمت Make Host و Make Presenter می توانید کاربر را بعنوان مدیر جلسه و یا ارائه دهنده نیز انتخاب نمایید.
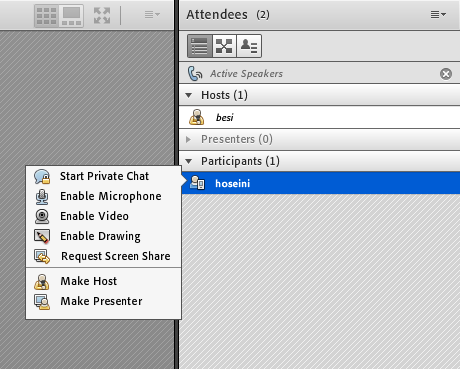
یادداشت ها (Notes)
اين پنجره به استاد و يا كارشناسان اجازه مي دهد مطالبي را جهت اطلاع رساني به كاربران تایپ نمايند، كاربران فقط دسترسي مشاهده اين پنجره را دارند.

جهت باز نمودن یادداشت می توانید در قسمت ابزار، روی گزینه pods کلیک نموده و گزینه note یا Discussion Note را فعال نمایید.

گفتگوي متنی (Chat)
اين پنجره جهت گفتگو متني بصورت عمومي و خصوصي بين كاربران مي باشد. جهت استفاده از اين امكان اشاره گر موس را بر روي كادر مشخص شده قرار داده كليك كنيد، سپس متن دلخواه خود را تايپ و دكمه Enter را بزنيد. کلیه مديران ، شرکت کنندگان حاضر در جلسه امکان مشاهده متن فوق را خواهند داشت.
جهت استفاده از چت خصوصي روي نام كاربر مورد نظر رفته و در خواست چت خصوصي دهيد.جهت بازگرداندن به حالت گفتگوي متني عمومي در پنجره گفتگوي متني بر روي سربرگ Everyone كليك شود.
جهت باز نمودن پنجره چت مطابق شکل زیر قسمت Chat را انتخاب نمایید.
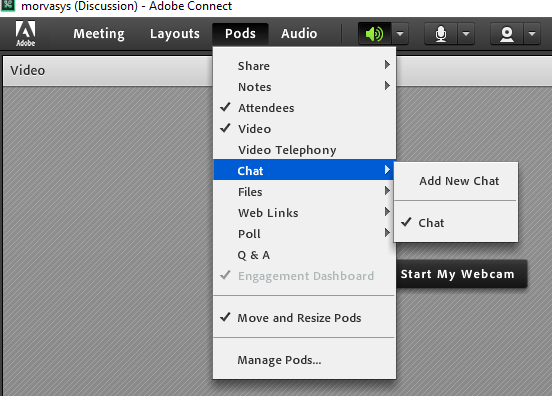
فایل ها (Files)
گاهي علاوه بر اشتراك مطالب، نياز است تا فايلي را جهت دانلود كاربران در اختيار انها قرار دهيم. پنجره فايل اين امكان را فراهم مي نمايد. حاضران نيز ميتوانند فايلهاي اپلود شده را ببينند و موارد را جهت دانلود انتخاب كنند ویا از منو كنار كليه موارد را يكجا دانلود نمايد .
در کادر باز شده امکان آپلود انواع فایلها فراهم می باشد.
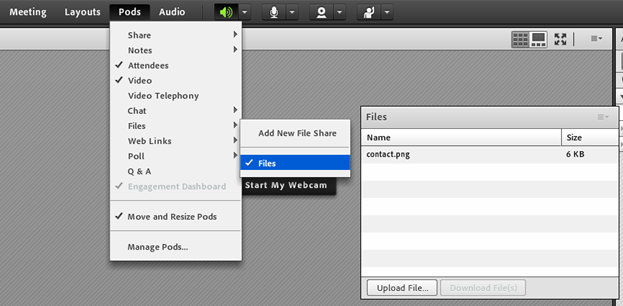
اشتراك گذاري ها (Share)
استاد و يا مدير جلسه ميتواند مطالب مورد نياز را براي شركت كنندگان به اشتراك بگذارد و كليه شركت كنندگان تنها ميتوانند فايلها اشتراك شده را مشاهده نمايند. اين موارد اشتراك شده ميتواند مستندات يا صفحه يا و نمايش تخته باشد. اشتراك صفحه نمايش معمولا جهت نمايش نرم افزار و … به كار ميرود.
جهت این کار مطابق شکل زیر گزینه Add New Share را انتخاب نمایید.
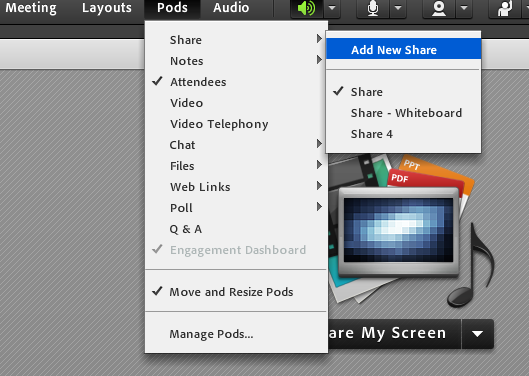
و سپس بسته به نیاز خود می توانید تخته سیاه، یا فایل خاصی را جهت اشتراک گزاری باز نمایید.
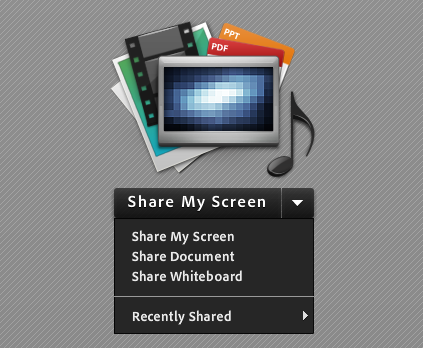
در صورت نیاز به عدم نمایش سمت راست بالا گزینه Stop Sharing را انتخاب نمایید.
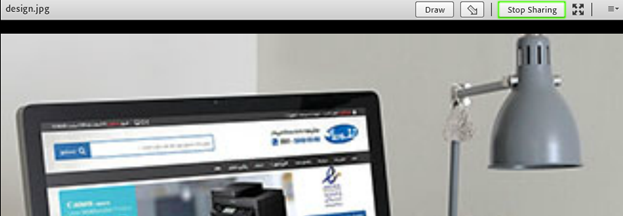
پنجره پرسش و پاسخ
در این پنجره، كليه شركت كنندگان ميتوانند پرسش خود را مطرح نمایند. مديران و ارائه دهندگان جلسه اين پرسش ها را مشاهده ميكنند و میتوانند پاسخ را به صورت عمومي بيان كنند يا پاسخ خصوصي براي پرسشگر درج نمايند.
جهت اینکار گزینه Add New Poll را مطابق شکل زیر انتخاب نمایید.
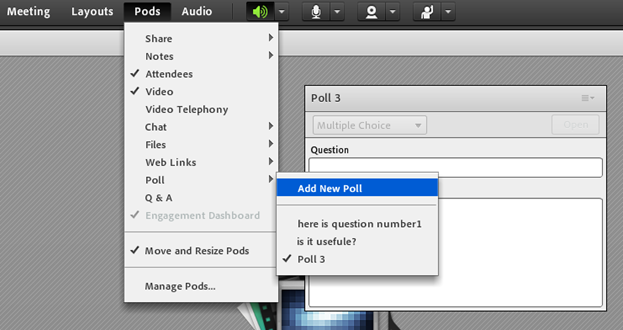
در این قسمت امکان انتخاب 3 مدل مختلف سوال و جواب را خواهید داشت.
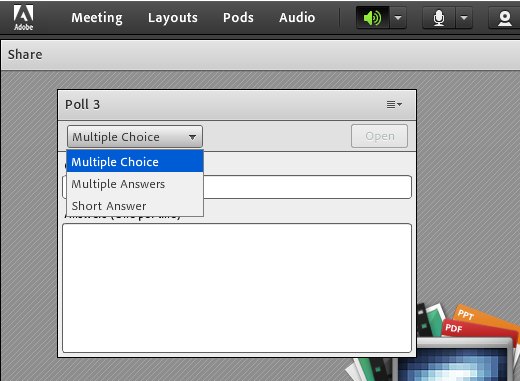
- سوالهای چندگزینه ای(Multiple Choice):
شما می توانید سوال خود را مطرح نموده و گزینه های مختلف را درج نمایید. جهت نمایش جواب به کلیه کاربران می بایست گزینه Broadcast Result را اننخاب نمایید.
جهت اینکار سوال را مطرح نموده و سپس هرگزینه را در سطری جداگانه وارد نمایید.سپس گزینه Open را انتخاب نمایید.
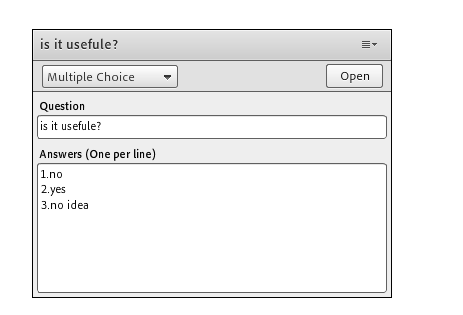
نتیحه به شکل زیر به کاربران نشان داده خواهد شد. هر زمان که تمایل به بستن آن داشتید که کاربران نتوانند گزینه جدید را انتخاب نمایند، گزینه End Poll را بالای صفحه انتخاب نمایید.
با انتخاب گزینه View Votes می توانید اسامی کاربران و گزینه انتخاب شده را مشاهده نمایید.
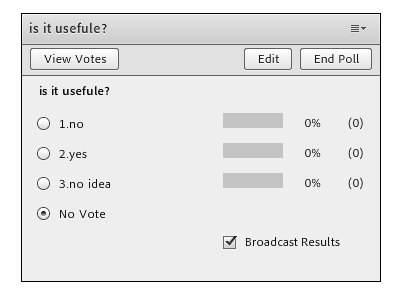
- سوالهای چندجوابی(Multiple Answers)
این گزینه نیز مشابه بخش قبل بوده با این تفاوت که امکان انتخاب چندگزینه همزمان را به کاربر می دهد.
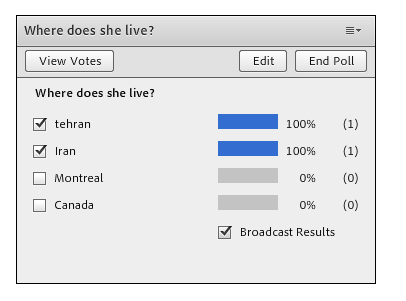
- سوال و جواب(Short Answers)
این گزینه امکان تایپ نمودن جواب به سوال خاصی را برای کاربران فراهم میکند.
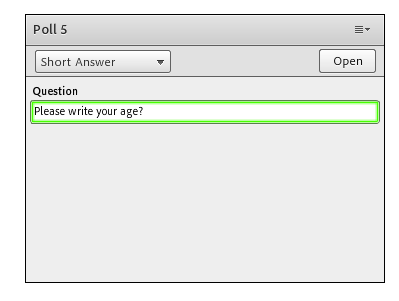
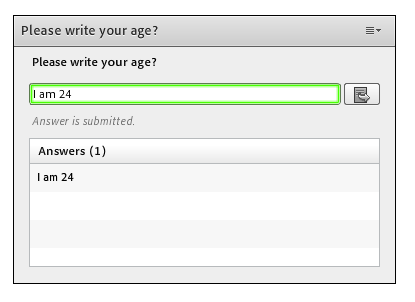
پنجره پيوند وب
در اين بخش مدير ميتواند آدرس سايت هاي مد نظر را به صورت جدا از چت در اختيار حاضران قرار دهد . جهت اینکار از قسمت ابزار، Pods ، گزینه Add New Web Links را انتخاب نمایید.
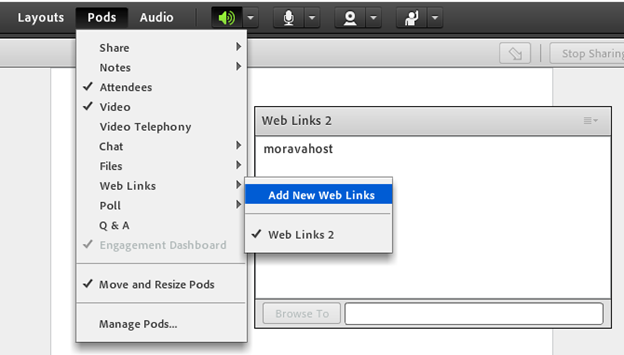
سپس از سمت راست و بالای صفحه گزینه Add Links را انتخاب نمایید.
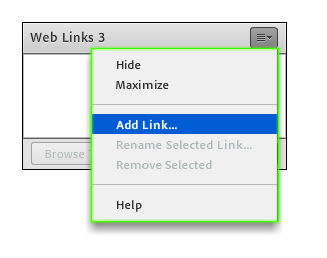
سپس نام لینک و آدرس مربوطه را جهت نمایش وارد نمایید. کاربران با کلیک روی لینک مربوطه می توانند سایت مربوطه را در مرورگر خود مشاهده نمایند.

در قسمت بعدی به نحوه کار با” adobe connect – پنل کاربران “را آموزش میدهیم همراه مروا هاست باشید

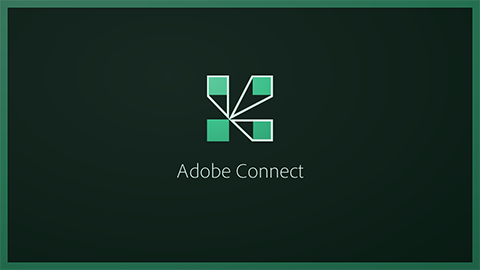



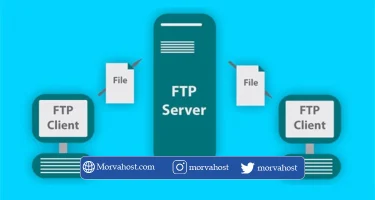

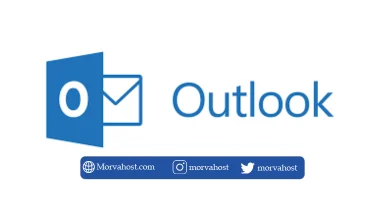




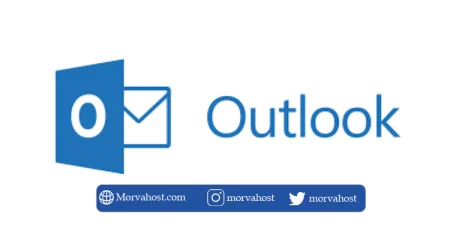
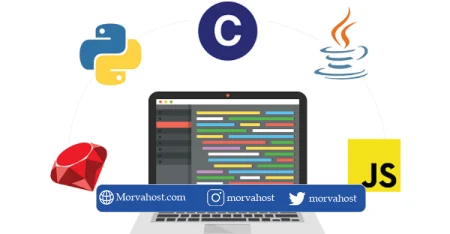
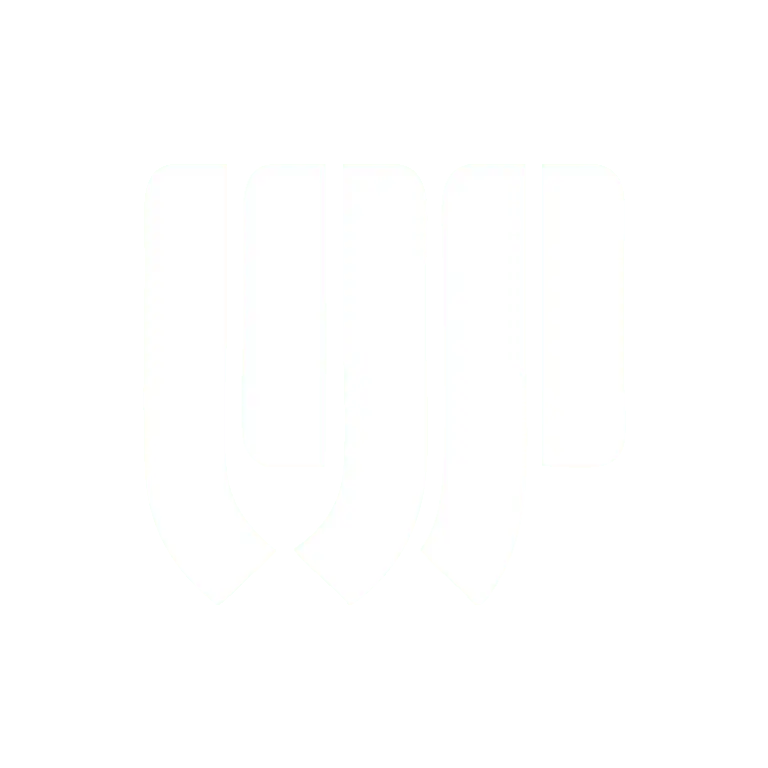
1 دیدگاه دربارهٔ «نحوه کار با adobe connect درپنل ادمین»
سلام مرسی از مطلب نحوه کار با ادوبی کانکت فقط یه سوال برای اتصال به adobe connct نیاز به وی پی ان داریم؟