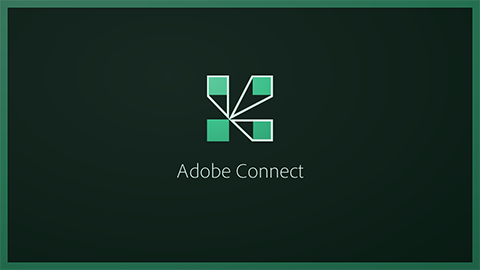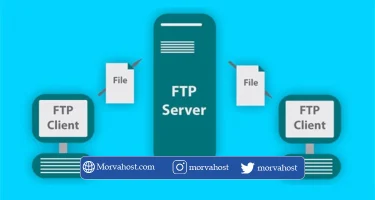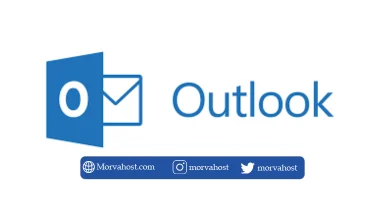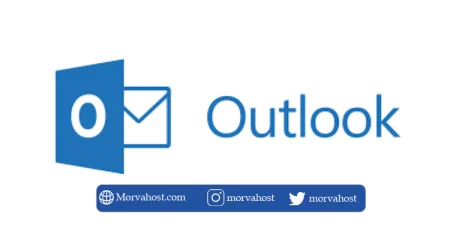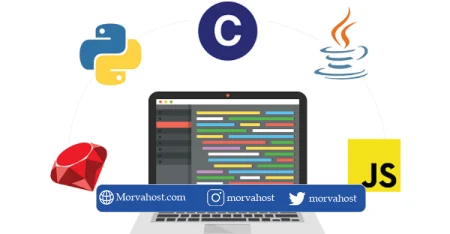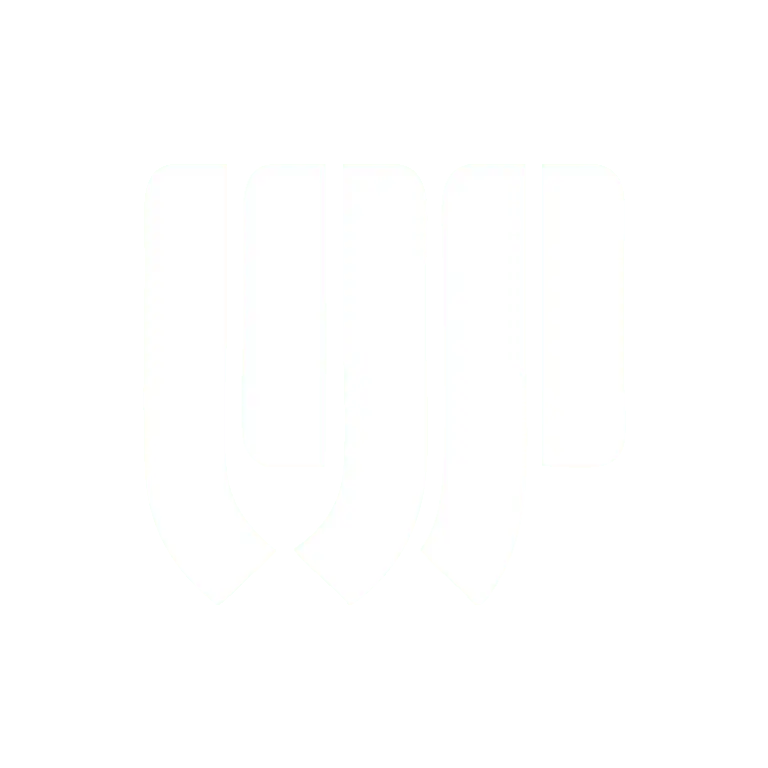با توجه به نیاز جامعه امروزی به برگزاری کلاس های مجازی آنلاین، کنفرانسهای تحت وب، وبینار و آموزش مهارتها از راه دور، لزوم استفاده از یک سیستم برای مدیریت و برقراری این سرویسها احساس میشود.
مرواهاست در راستای برآورده نمودن نیاز کابران سرویس اجاره کلاس ادوبی کانکت را با بالاترین کیفیت راه اندازی و ایجاد نموده است.
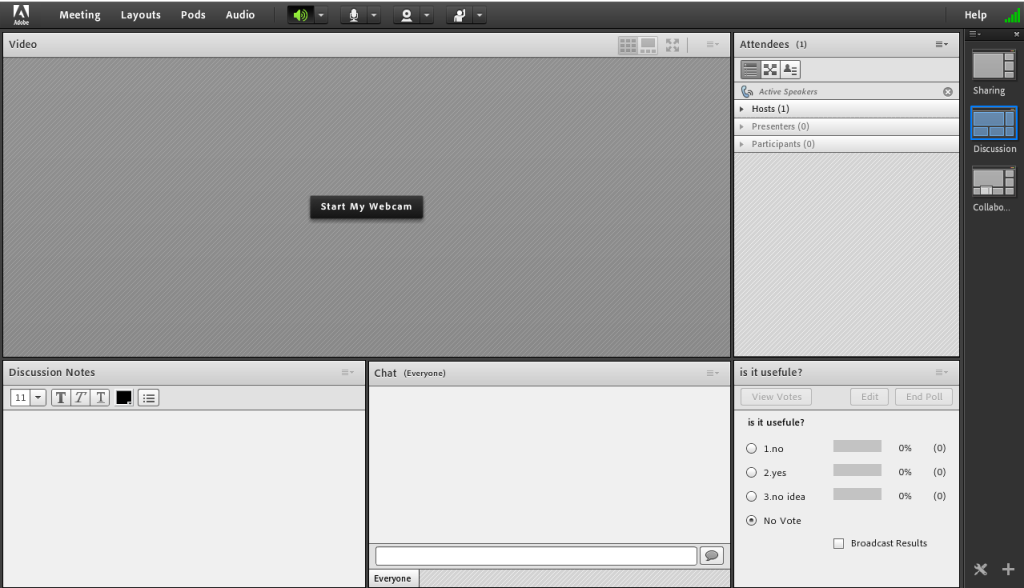
وب کنفرانس Adobe Connect از معدود سیستم هایی است که با توجه به وضعیت اینترنت کشور با توجه به سرعت پایین اینترنت خانگی، قابل بهره برداری توسط موسسات علمی و آموزشی داخلی است.
قابلیت های سیستم Adobe Connect شامل موارد زیر است:
• قابلیت راه اندازی و پیاده سازی وبینار webinar و کلاس آنلاین
• قابلیت مدیریت کاربران و شرکت کنندگان در وب کنفرانس
• قابلیت آپلود کردن تصاویر و نمایش آنها
• قابلیت آپلود کردن و نمایش PowerPoint
• دارای تخته وایت برد جهت نوشتن بر روی آن و نمایش به بقیه
• قابلیت چت کردن با همگی و یا فردی از شرکت کنندگان در وب کنفرانس
• قابلیت کنفرانس صوتی جهت آموزش مجازی
• قابلیت کنفرانس تصویری جهت آموزش مجازی
• قابلیت به اشتراک گذاشتن صفحه کامپیوتر شخصی برای بقیه
• قابلیت ضبط کنفرانس ها و به اشتراک گذاشتن فایل مربوطه
• قابلیت چیدمان صفحه بصورت های دلخواه
• قابلیت گذاشتن لینک در صفحه
• قابلیت برگزاری نظر سنجی جهت دریافت نظرات شرکت کننده ها و…
ابزار های مورد نیاز جهت برگزاری جلسات آنلاین :
• یک کامپیوتر یا یک تلفن هوشمند و یا یک تبلت مورد نیاز است. همچنین امکان نصب روی گوشی های هوشمند نیز می باشد. الیته در این حالت صفحه نمایش کوچک می باشد.
• ترجیجاٌ یک اینترنت پرسرعت ویا اینکه حداقل سرعتش ۲۵۶ واقعی باشد. به واسطه همین سرعت امکان مشاهده تصویر و اسلایدها بصورت خیلی واضح و عالی میسر خواهد بود. البته استفاده از اینترنت تلفنهای همراه هوشمند نیز پاسخگوی مورد شما خواهد بود.
• یک بلندگو و میکروفن نیز مورد نیاز است. همچنین امکان استفاده از هندزفری نیز می باشد.
نحوه لاگین به محیط کنفرانس/وبینار:
کابران شما می توانند به دو طریق زیر به محیط وبینار وارد شوند:
• دانلود و نصب برنامه adobe connect
• از طریق مرورگر(در این حالت نرم افزار flash player می بایست روی مرورگر فعال باشد.)
پس از نصب برنامه و راه اندازی آن در دسکتاپ/تبلت میبایست با لینک، نام کاربری و رمز عبوری که از شرکت مربوطه دریافت کرده اید وارد جلسه شوید.
بعد از ورود به جلسه آنلاین ، محیط جلسه را مشاهده مى نماییدکه شامل بخش هاي زیر میباشد.
نکته : توجه داشته باشید هرکدام از این بخش ها تنها درصورتی قابل مشاهده توسط کاربران می باشد که توسط ادمین مربوطه مجوز مربوطه صادر شده باشد. در نتیجه شما در ابتدا ممکن است تنها بعضی از موارد زیر را ملاحظه نمایید.
1 – شرکت کنندگان (Attendees) :
این بخش شامل ليست شركت كنندگان كه تعداد افراد حاضر در كلاس و اسامي آنان را نشان مي دهد.
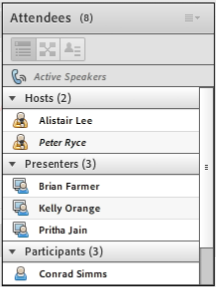
2 – نوار ابزار :
در اين بخش امكانات فعال سازی سیستم صوتی و تصویری و اجازه گرفتن مي باشد.

در صورتی که مدیر جلسه دسترسی لازم جهت صحبت نمودن و یا اشتراک تصویری را به شما بدهد، بالای صفحه در قسمت نوار ابزار آیکون میکروفن / ویدیو فعال می شود.
توجه داشته باشید که جهت فعال شدن مدير می بایست درخواست کاربر را بپذيرد و امكان صحبت براي او را فعال كند در اين حالت در نوار ابزار گزينه براي وي فعال ميگردد تا بتواند تنظيمات لازم جهت اشتراك صدا و ميكروفون خود را در جلسه انجام دهد. پس از تاييد مدير ميكروفون شركت كننده وصل میشود و با تصميم استاد ميكروفون وي قطع خواهد شد.
پس از اخذ اجازه صحبت از مدیر، جهت فعال سازی صدا می بایست روی آیکون مربوطه کلیک نموده تا به رنگ سبز دربیاید. همچنین با کلیک روی فلش کنار آن می توانید میزان صدا را کم یا زیاد و یا صدا را قطع نمایید.
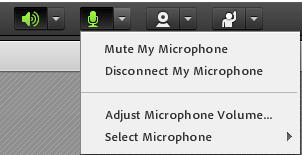
در این حالت پیشنهاد می شود جهت بالارفتن کیفیت صدا حتما از هندزفری استفاده نمایید.
در رابطه با تصویر نیز به همین طریق اقدام نمایید.
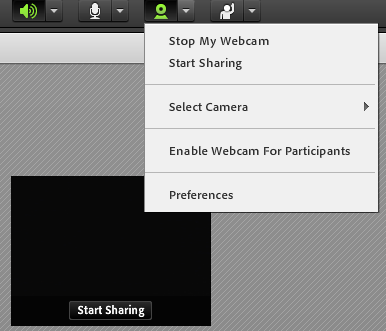
در قسمت اجازه گرفتن، نیز در صورت داشتن سوال می توانید آن را فعال نمایید تا مدیر مربوطه دسترسی مربوطه را جهت صحبت نمودن به شما اعطا نمایید. همچنین جهت اعلام موافقت و یا مخالفت و تشویق صحبت های شخص گوینده نیز می توانید از این قسمت استفاده نمایید.
این گزینه ها زمانی کاربرد دارند که تنظیمات صدا یا تصویر شما توسط مدیرجلسه هنوز تأیید نشده است.
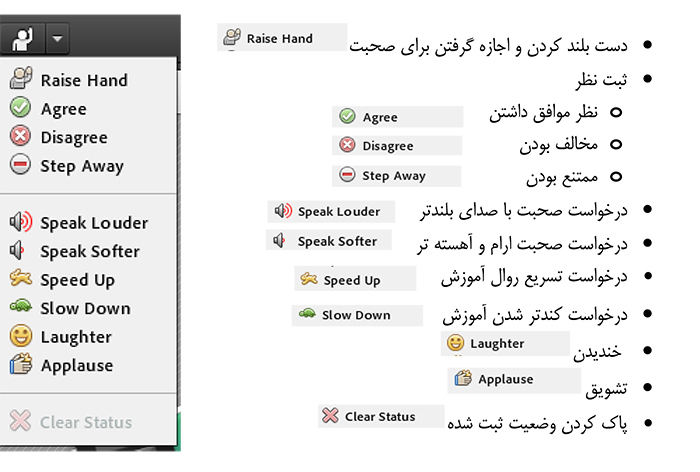
3 – یادداشت ها (Notes)
اين پنجره به استاد و يا كارشناسان اجازه مي دهد مطالبي را جهت اطلاع رساني به كاربران تایپ نمايند، كاربران فقط دسترسي مشاهده اين پنجره را دارند. در اين پنجره ميتوان مطالب را از نظر رنگ و سايز و نوع قلم متفاوت درج نموده و كاربران تنها مشاهده گر يادداشتهاي درج شده هستند.
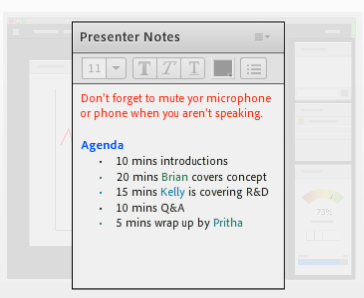
4 – گفتگوي متنی (Chat)
اين پنجره جهت گفتگو متني بصورت عمومي و خصوصي بين كاربران مي باشد. جهت استفاده از اين امكان اشاره گر موس را بر روي كادر مشخص شده قرار داده كليك كنيد، سپس متن دلخواه خود را تايپ و دكمه Enter را بزنيد. کلیه مديران ، شرکت کنندگان حاضر در جلسه امکان مشاهده متن فوق را خواهند داشت.
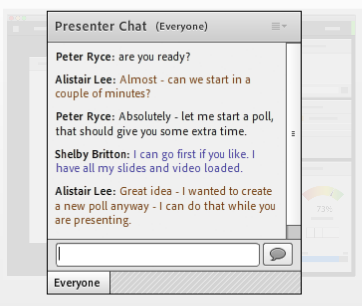
جهت استفاده از چت خصوصي روي نام كاربر مورد نظر رفته و در خواست چت خصوصي دهيد.جهت بازگرداندن به حالت گفتگوي متني عمومي در پنجره گفتگوي متني بر روي سربرگ Everyone كليك شود.
5 – فایل ها (Files)
گاهي علاوه بر اشتراك مطالب، نياز است تا فايلي را جهت دانلود كاربران در اختيار انها قرار دهيم. پنجره فايل اين امكان را فراهم مي نمايد. حاضران نيز ميتوانند فايلهاي اپلود شده را ببينند و موارد را جهت دانلود انتخاب كنند ویا از منو كنار كليه موارد را يكجا دانلود نمايد .
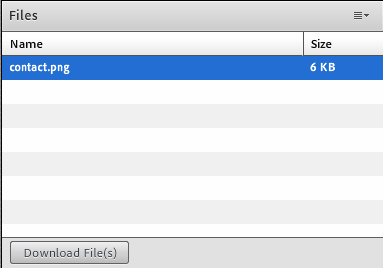
6 – اشتراك گذاري ها (Share)
استاد و يا مدير جلسه ميتواند مطالب مورد نياز را براي شركت كنندگان به اشتراك بگذارد و كليه شركت كنندگان تنها ميتوانند فايلها اشتراك شده را مشاهده نمايند. اين موارد اشتراك شده ميتواند مستندات يا صفحه يا و نمايش تخته باشد. اشتراك صفحه نمايش معمولا جهت نمايش نرم افزار و … به كار ميرود.
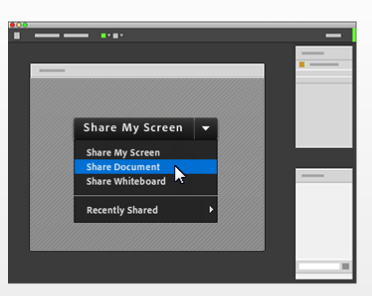
7 – پنجره پرسش و پاسخ
در این پنجره، كليه شركت كنندگان ميتوانند پرسش خود را مطرح نمایند. مديران و ارائه دهندگان جلسه اين پرسش ها را مشاهده ميكنند و میتوانند پاسخ را به صورتي عمومي بيان كنند يا پاسخ خصوصي براي پرسشگر درج نمايند.
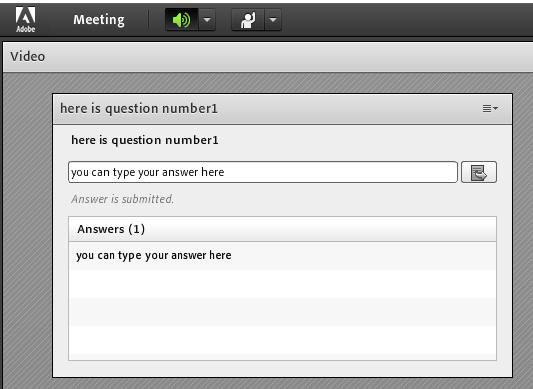
8 – پنجره پيوند وب
در اين بخش مدير ميتواند آدرس سايت هاي مد نظر را به صورت جدا از چت در اختيار حاضران قرار دهد .
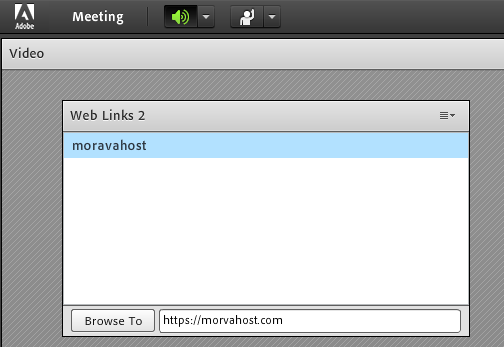
در صورتی که مقاله فوق مورد توجه شما قرار گرفته پیشنهاد میکنیم مقالات “نحوه کار با adobe connect درپنل ادمین” و ”آموزش دانلود نرم افزار Adobe Connect برای شرکت در کلاسهای آنلاین” در بلاگ مرواهاست مطالعه فرمایید