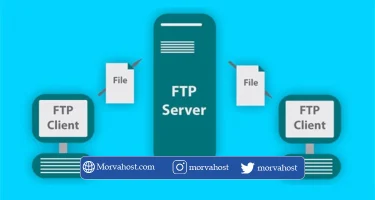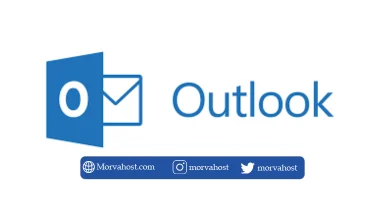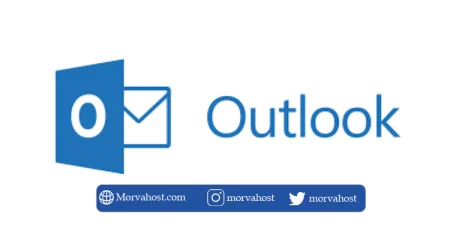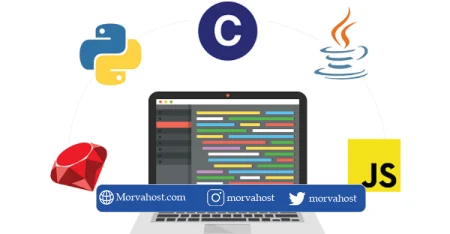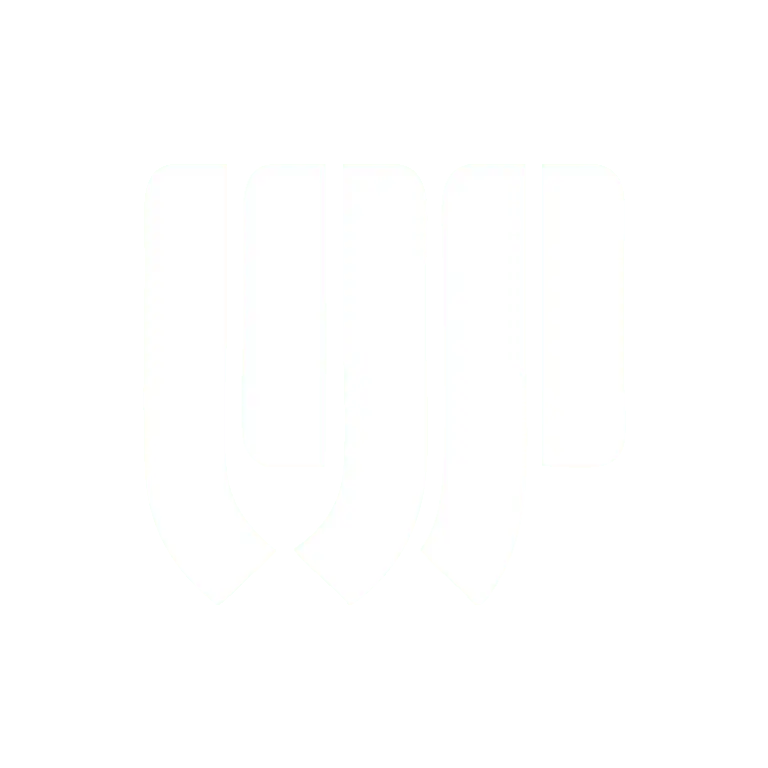تنظیمات ایمیل در Thunder Bird
جهت تنظیمات ایمیل خود رویThunder Bird ، لطفا به شرح زیر اقدام نمایید.
توجه : قبل از هرگونه اقدامی توجه داشته باشید که به جای عبارت yourdomain در ادامه مقاله، نام دامین/سایت خود را وارد نموده و به جای youremail، ایمیل اکانت مورد نظر را وارد نمایید.(بطور مثال؛ support[at]morvahost.com) – با اجرای نرم افزار صفحه ی welcome به صورت زیر نمایش داده خواهد شد.
سپس لطفا روی گزینه Skip this and use my exiting email کلیک نمایید.

– در صفحه بعد، اطلاعات مورد نظر را در قسمت های مربوطه به شرح زیر وارد نمایید.
- در قسمت your name، نامی به دلخواه وارد نمایید.
- در قسمت Email address، ایمیل اکانت خود را به طور کامل وارد کنید.
- در قسمت Password، رمز عبور ایمیل اکانت خود را وارد نموده و در صورت نیاز به ذخیره پسورد، گزینه ی Remember password را فعال نمایید.
و سپس در انتهای صفحه برروی گزینه continue کلیک نمایید.

– در بخش بعد یکی از دو پروتکل POP3 یا IMAP را انتخاب نمایید که پیشنهاد می گردد از پروتکل POP3 استفاده شود.
جهت اطلاع از تفاوت pop3 و imap اینجا رجوع نمایید.

– سپس در مرحله بعد، با توجه به اینکه از Encryption در تنظیمات استفاده نشده است، تیک گزینه I understand the risks را فعال نموده و در انتها برای تکمیل پروسه ایجاد اکانت برروی دکمه Done کلیک نمایید.گزینه I understand the risks را فعال نموده و در انتها برای تکمیل پروسه روی گزینه Done کلیک نمایید.

در صورتی که مقاله فوق مورد توجه شما قرار گرفته پیشنهاد میکنیم مقالات “Domain سایت یا دامنه چیست و چه کاربردی دارد؟” و ”آموزش نحوه فعالسازی SSL رایگان سی پنل و تمدید آن به صورت خودکار” در بلاگ مرواهاست مطالعه فرمایید